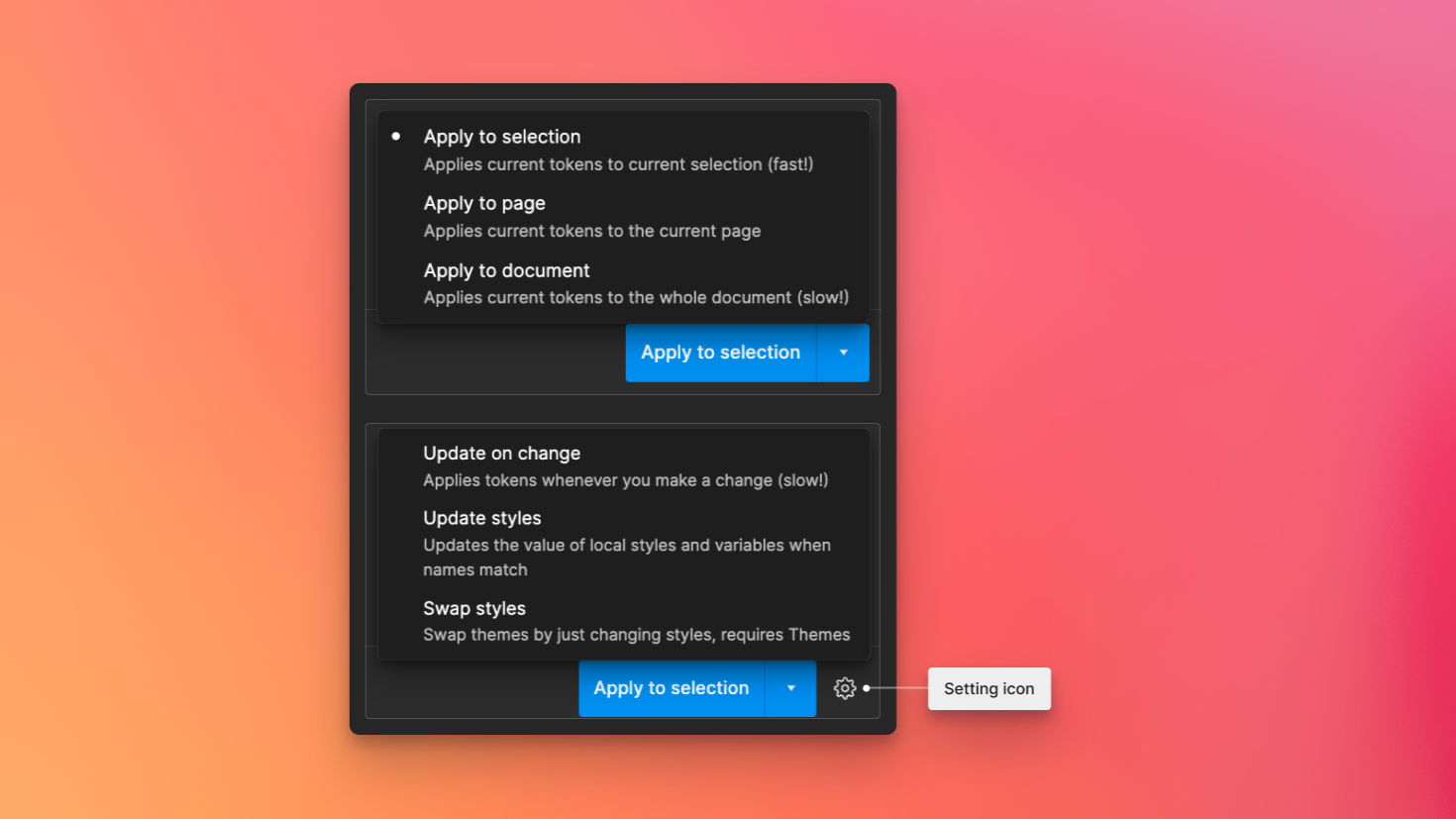Applying tokens
There are two ways how you can apply tokens to your selection:
Default behaviour (left-click)
When you left-click on a token, it is applied to your current selection (multiple layers can be selected). For certain tokens, we provide default assumptions. For example, with Colors, we assume that you want to apply the token as a Fill.
Specifying what to apply (right-click)
You can also right-click on tokens to specify a particular token property you would like to set such as Left, Top, Right, Bottom, or Gap properties in the case of Spacing; can also be set individually.
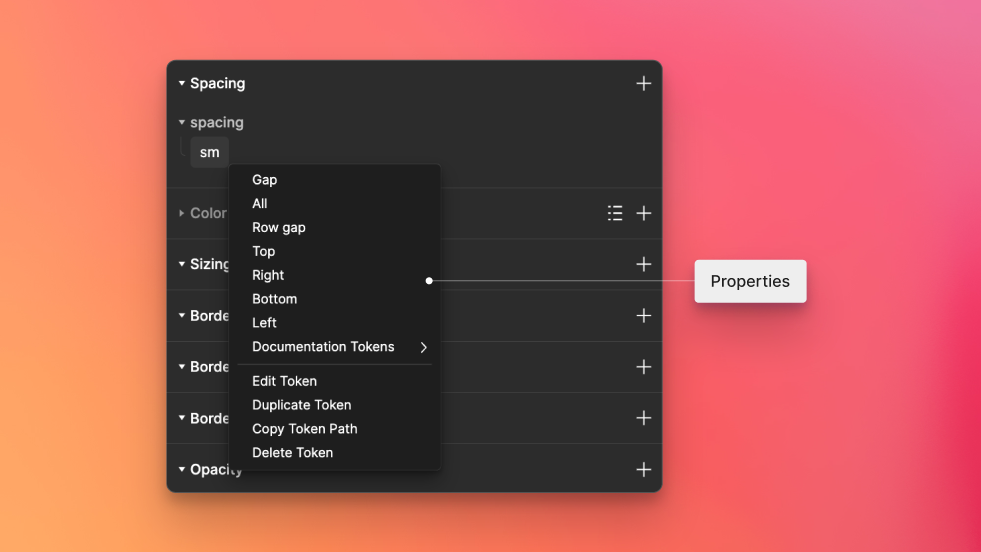
Control where to apply changes
You can also control which parts of your designs are updated by utilising the Apply selector located at the bottom right of the plugin. You have the following options to choose from:
- Apply to selection (updates only the currently selected elements)
- Apply to page (updates the current/active page)
- Apply to document (updates all pages, which can be slower)
Additionally, we provide you with more control over the updates made after changing a token. In the Setting icon next to the apply selector, unchecking Update on change for example will require you to manually click the Apply to button in order to update the changes on your selection, page or document.